群晖NAS安装系统分两种情况,第一是群晖硬件,第二是普通PC硬件安装。
群晖硬件开机就能自动进引导程序,打开“群晖助手”就能安装群晖的DSM。
而普通PC需要安装群晖DSM的话,那就得准备一个引导程序写入到U盘内;
废话了这么多下面开始准备东西给普通PC安装群晖。虚拟机安装引导盘方法不一样
一、前期准备
1,U盘一个,建议用闪迪
2,群晖的引导镜像
3,提到镜像那还要一个写入镜像的工具。我这里直接用 XPEnology多功能工具箱V1.2
4,PC一台,需千兆网卡,建议Intel网卡,
工具箱如图:看下面这张图就知道这工具箱还给提供了引导镜像以及DSM和工具的下载地址。
当然我这里会一并提供工具箱和DSM的下载地址。
二、引导部分制作
1,插上要写入的U盘,移除其他U盘以免写错。先开工具再插U盘工具不会刷新刚插入的U盘;
2,打开“XPEnology多功能工具箱V1.2”-----制作工具----DiskImage,第一次打开这个镜像写盘工具会有一个提示页面。直接点YES;
界面就是这样的。
3,打开工具后在第一行选择U盘,不是选盘符,按照U盘大小选择整盘,
第二行选择引导镜像路径。我这里写入的镜像版本是:ds3617xs_6.2.img。
确定无误后点“Start”开始写入。就像我这样
点击开始后弹出对话框,直接点“是Y”就开始写入了,写入完成后是这样的
点“确定”关闭对话框。
U盘写入完成后引导盘就算做完了一半,还有一半就是群晖必要的三码:SN、MAC、U盘VID及PID值。有兄弟用硬盘做引导的忽略U盘VID和PID值。
剩下的就是把三码修改到U盘的引导配置内。
4,打开“XPEnology多功能工具箱V1.2”-----制作工具---- DiskGenius
打开“DiskGenius”后找到U盘路径:ESP/grub/grub.cfg这个文件并且复制到桌面
5,打开“XPEnology多功能工具箱V1.2”-----制作工具---- ChipGenius读取U盘的vid和pid值,并且记录。如图:
6,打开“XPEnology多功能工具箱V1.2”-----制作工具---- notepad++,然后将桌面的“grub.cfg”拖到notepad++文本编辑器内。并且找到一下四行
set vid=0x058f
set pid=0x6387
set sn=A8ODN02468
set mac1=0011322CA603
将步骤5记录的U盘VID PID后四位修改到配置文件中,如:set vid=0x0781
将配置文件中的SN和MAC修改成你的,SN和MAC来源看下面。
确定修改无误后保存修改好的配置文件。
7,将修改好的“grub.cfg”通过DiskGenius软件替换到ESP/grub/文件夹内。关闭软件引导盘就算完成。
三、DSM系统安装
1,将制作好的U盘插入电脑并且进bios设置启动顺序为U盘优先。Bios设置另请百度
2,插好网线,开机。开机后看到以下界面说明启动完成。
这是可以通过浏览器地址栏输入:http://find,synology.com进入网页版群晖助手搜索局域网群晖服务器。也可以通过安装群晖助手客户端来搜索。
客户端在XPEnology多功能工具箱V1.2”----制作工具---第一个synology assistant
安装完成后打开软件,搜索。搜到后是这样的。如图
由于是新装的,提示DSM未安装,记住安装DSM的时候需要有数据盘在,单纯一个U盘引导是无法安装成功的。
3,选择搜索到的群晖右键点击“安装”,弹出用户协议对话框。点“我已阅读。。条款,再点确定。
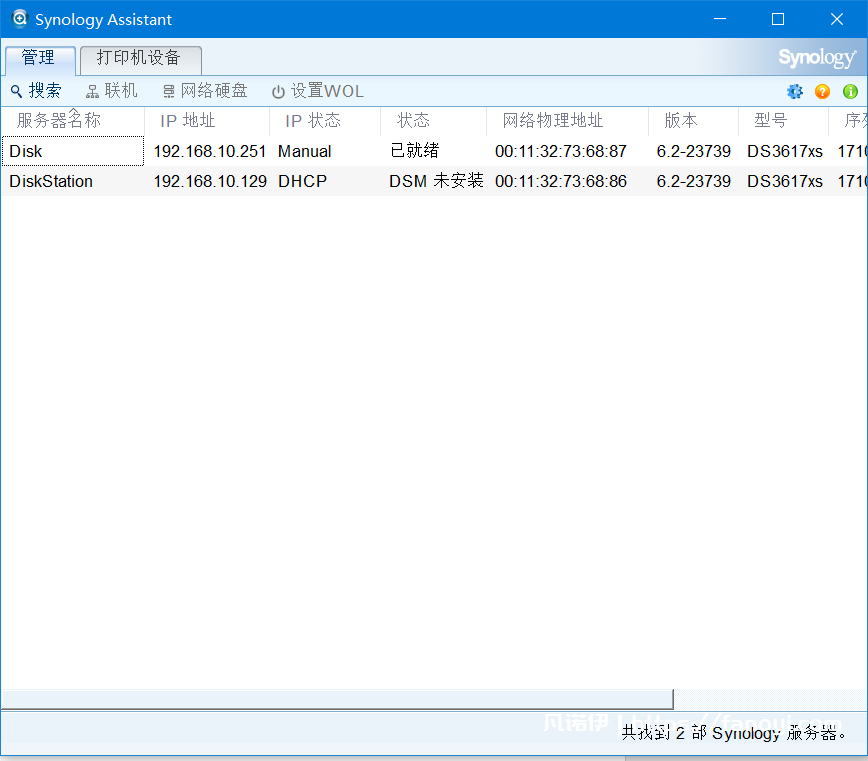
4,看到这个对话框的时候选择DSM路径。然后点下一步。
5,设置管理员账号密码,然后点下一步。
6,设置群晖NAS的网络IP地址。然后点完成。剩下的直到安装完成
下图是安装过程
安装完成后就可以使用IP地址登录群晖进行一系列的下一步初始化,为所欲为了。帖子看完了,是时候给出下载地址啦。看下面
SN和MAC来源 可以通过某宝购买全白SN。20-30元。
还有就是半白可以在线生成,没操刀过有点复杂,还不如买个号来得快。
- THE END -
最后修改:2022年9月24日
非特殊说明,本博所有文章均为博主原创。
如若转载,请注明出处:https://www.fanoyi.com/2019/37.html

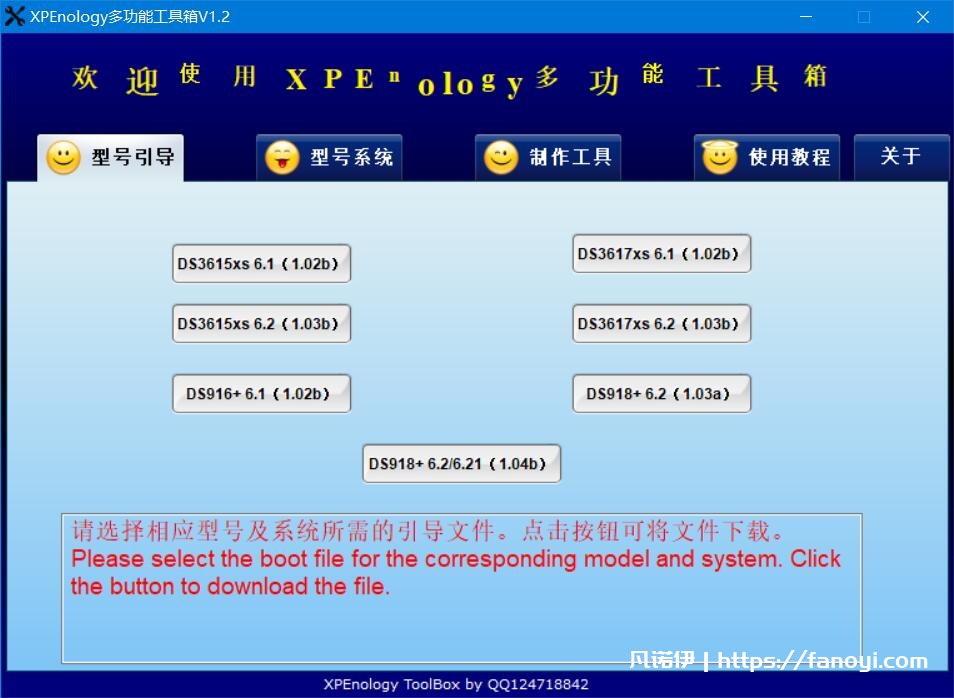
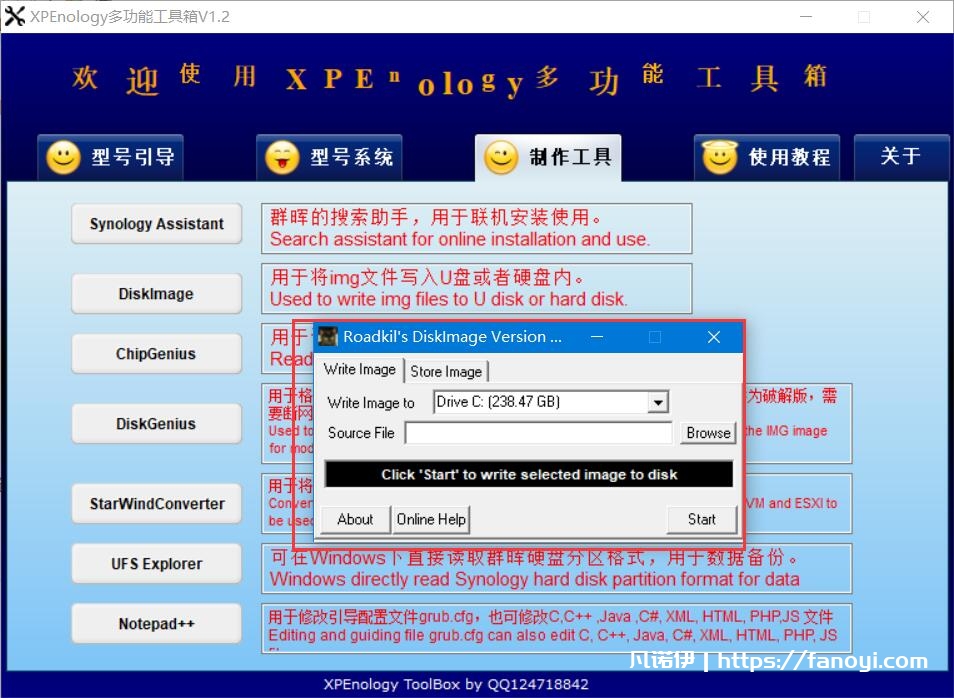
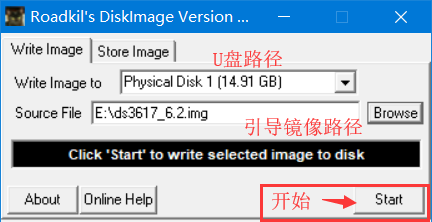
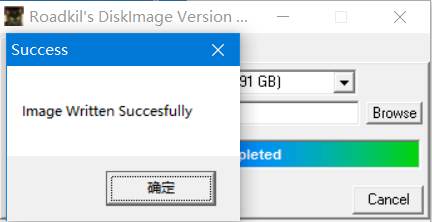
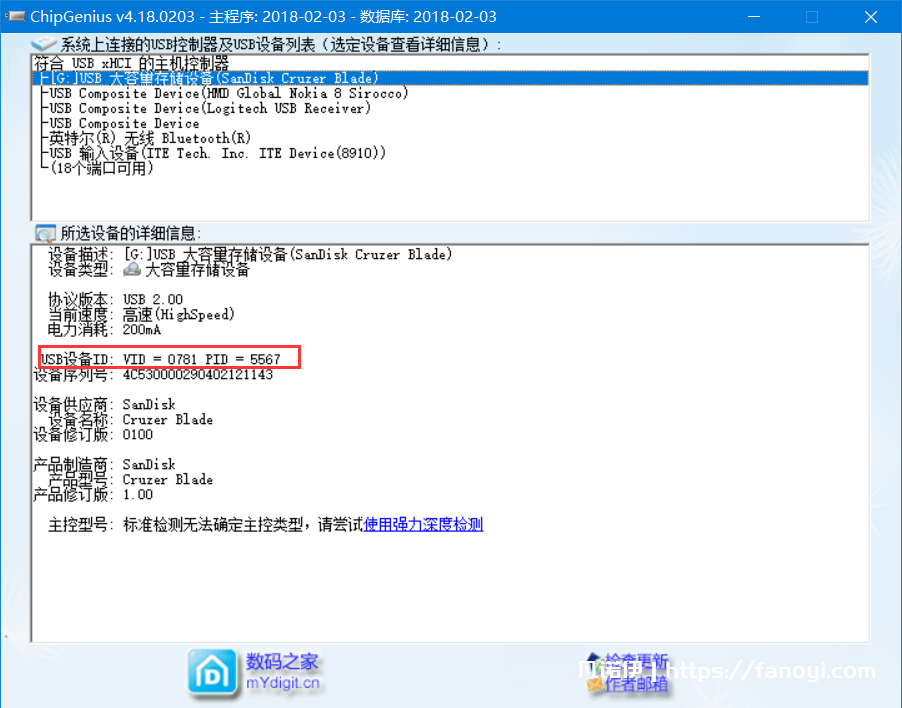
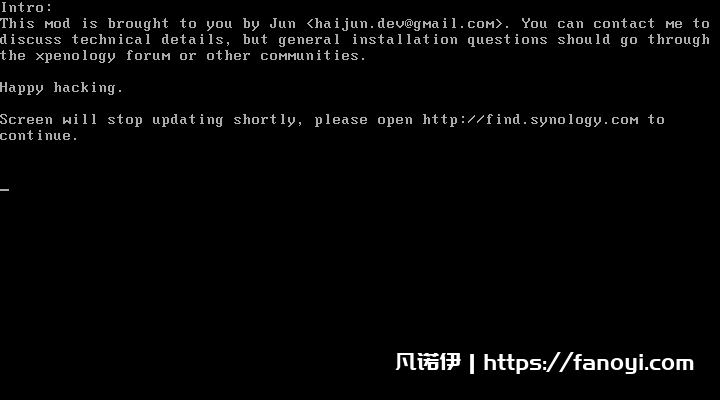
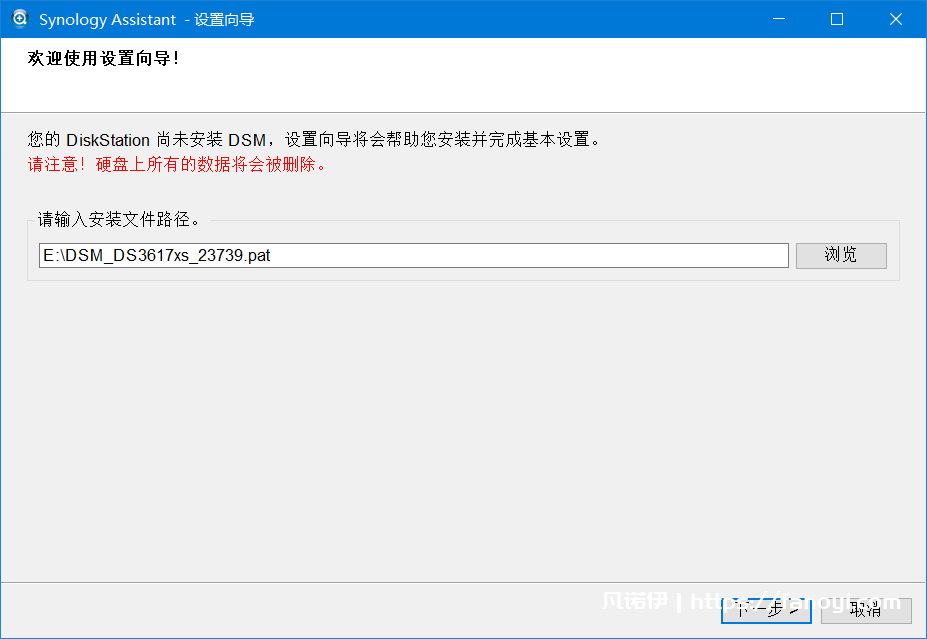
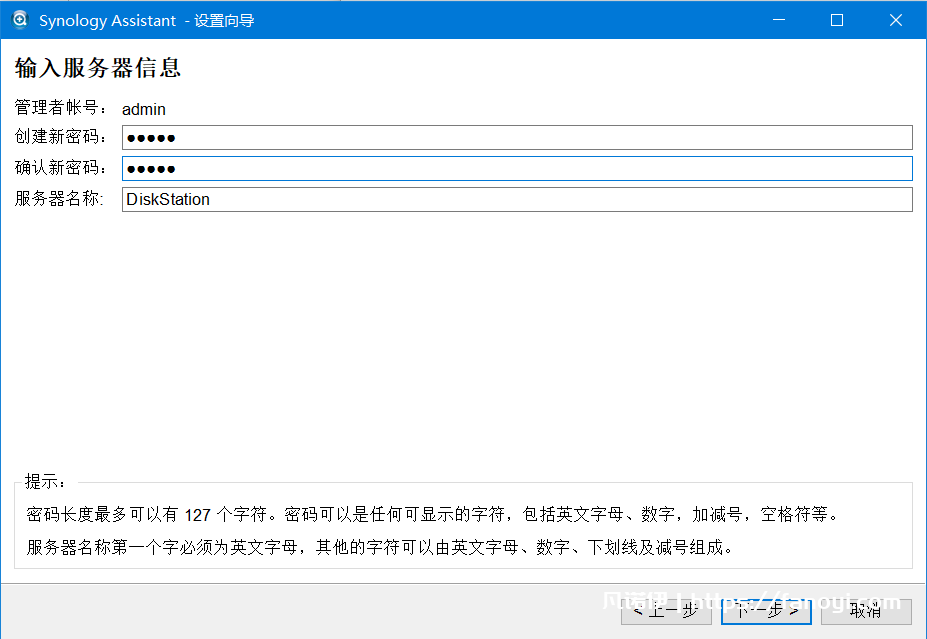
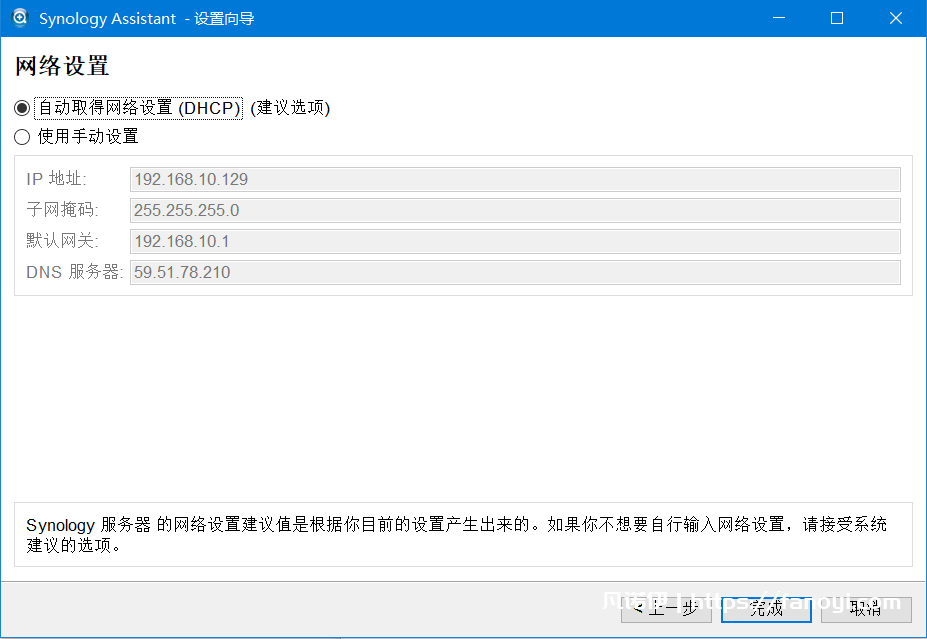
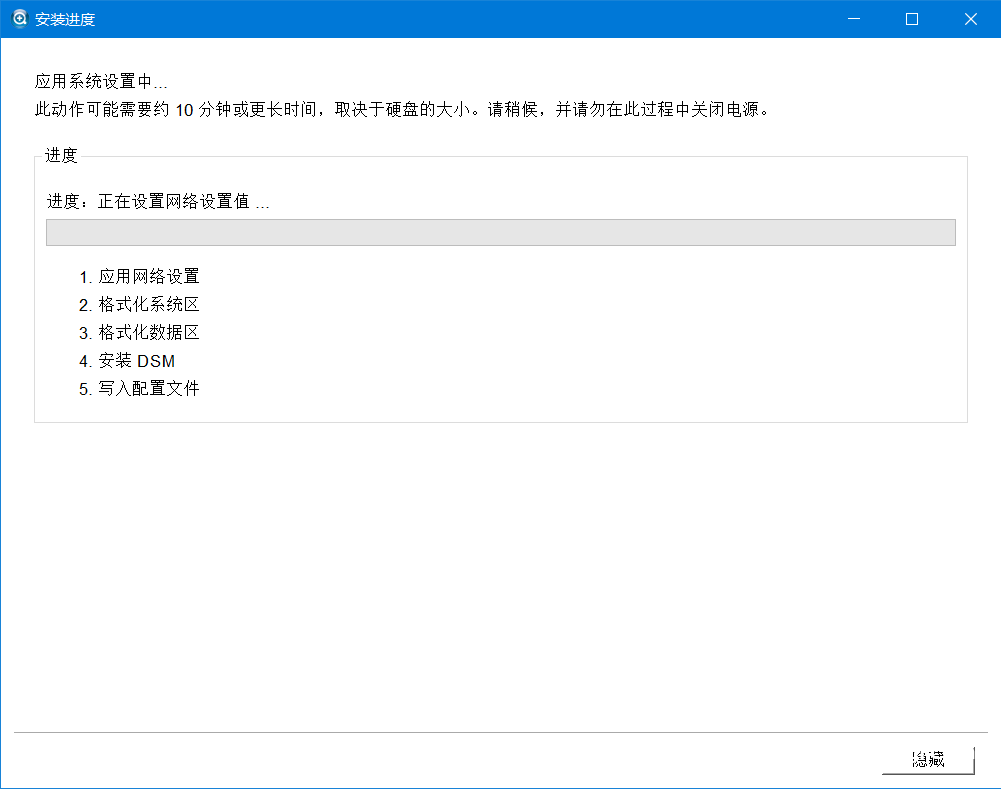

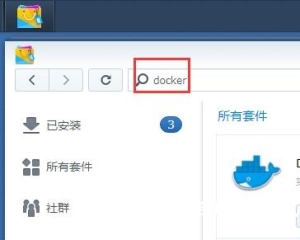
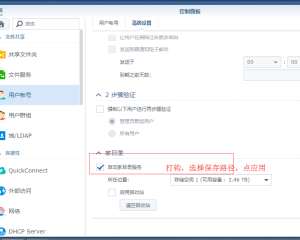
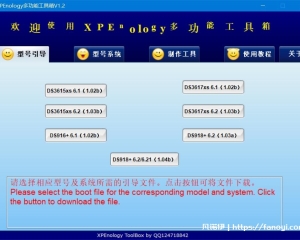
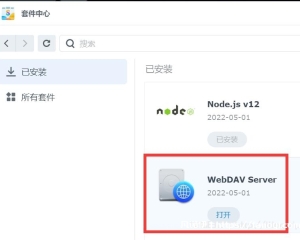
共有 0 条评论